I love powershell. I created a little script to deploy multi VM based on a Windows Template throug CSV file.
It’s create a computer account at the specfified ou. He greates also a Domain Local Group for management. (It used in the customization not specified here)
TempVMlist.csv
server,cpu,memory,DestinationCluster,OSCustomizationSpec,VMtemplate,adgroup
WARDTEST01,2,8,CLUSTER01,W2012R2_Demo,TPL_W2012R2_STD,ServerAdmin
MultiVM.ps1
#Filename: MultiVM.ps1
#Author: W. Vissers
#Source:
#Version: 1.1
#Date: 08-05-2018
#ChangeLog:
# V1.0 – Module Active Directory
# – Module VMware PowerCli
# – Active Directory Computer Account, Group
# – Host Selected from Cluster with Least Memory
# – Storage selection based on volume with most free space
# V1.1 – Added Harddisk 1&2
# – Changed porte group other vlan
#
<#
.SYNOPSIS
Script to create a virtual machine from template
.DESCRIPTION
Script to create a virtual machine from template
.EXAMPLE
MultiVM.ps1
#>
################################## INIT #################################################
# LoadModule Active Directory
if (!(Get-Module “activedirectory”)) {Import-module activedirectory}
Else {Write-Host “Module Active Directory is al ready loaded”}
# LoadModule VMware PowerCLI
# if (!(Get-Module “VMware.PowerCLI”)) {
# Find-Module VMware.PowerCLI
# Install-Module -Name VMware.PowerCLI -Scope CurrentUser
#}
#Else
# {
# Write-Host “Module PowerCLI is al ready loaded”
# }
#Config
$ouservers=”OU=Servers,DC=wardvissers.nl,DC=nl”
$ougroup=”OU=GroepObjecten,DC=wardvissers,DC=nl”
$folder=”Applicatie Servers”
$DestinationVC =”vcenter01.wardvissers.nl“
#Username
if (!$username ) { $username = Read-Host “Give vCenter username ‘wardvissers\admin'”}
#Password
if ( -NOT $Password ) {
$PasswordSec = Read-Host “Give vCenter password” -AsSecureString
$Password = [Runtime.InteropServices.Marshal]::PtrToStringAuto([Runtime.InteropServices.Marshal]::SecureStringToBSTR($PasswordSec))
}
#Connect vCenter
$ConnectVC = Connect-VIServer $DestinationVC -Username $Username -Password $Password -AllLinked
$AllVMs = @()
$AllVMs = Import-Csv “D:\TempVMlist.csv”
foreach ($vm in $AllVMs) {
#Haal De Gegevens op
$server=$($vm.server)
$memory=$($vm.memory)
$cpu=$($vm.cpu)
$DestinationCluster=$($vm.DestinationCluster)
$OSSpec=”$($vm.OSCustomizationSpec)”
$VMtemplate=$($vm.VMtemplate)
$group=$($vm.adgroup)
$harddisk1=$($vm.harddisk1)
$harddisk2=$($vm.harddisk2)
Write-Host “$server heeft $memory GB memory en $cpu cpu(‘s)”
if ($server.length -gt 15) {
Write-Output “Hostname cannot contain more than 15 characters.”
$server = Read-Host “Re-enter hostname for host $server”}
Else
{
Write-Host “Server is umc server”
#Maak AD Groep aan en Computer Account
New-ADComputer -Name $server -Path $ouservers -Enabled $true
New-ADGroup -Name “DLG.$server” -SamAccountName “DLG.$server” -GroupCategory Security -GroupScope DomainLocal -DisplayName “DLG.$server” -Path $ougroup
Add-ADGroupMember -Identity “DLG.$server” -Members $group
}
# Rol server uit van Template
# Select the host with the less used memory
$DestinationHost = Get-Cluster –Name $DestinationCluster –Server $DestinationVC | Get-VMhost -State Connected | Sort-Object -Property MemoryUsageGB | Select-Object -First1
# Select DataStore with the most free space and not in maintance
$destinationDatastore = Get-Cluster $DestinationCluster | Get-Datastore | Where {$_.State -ne “Maintenance”} | Sort-Object -Property FreeSpaceGB -Descending | Select-Object -First 1
# Finally, I deploy my VM with the New-VM cmdlet using my template and OS specs. I place the VM on the ESXi host and store the VM on the datastore.
New-VM -Name $server -Template $VMTemplate -OSCustomizationSpec $OSSpec -VMHost $DestinationHOST -Datastore $DestinationDatastore -Location $folder
Get-VM $server | Set-VM -NumCpu $cpu -MemoryGB $memory -Confirm:$false
if ($harddisk1 -gt 60){Get-HardDisk -vm $server | Where {$_.Name -eq “Hard disk 1”} | Set-HardDisk -CapacityGB $harddisk1 -Confirm:$false}
if ($harddisk2 -gt 20) {Get-HardDisk -vm $server | Where {$_.Name -eq “Hard disk 2”} | Set-HardDisk -CapacityGB $harddisk2 -Confirm:$false}
Get-VM $server | Start-VM -Confirm:$false
Get-VM $Server | Get-NetworkAdapter | Set-NetworkAdapter -Connected $true -Confirm:$false
}
Like this:
Like Loading...








 Figure 1: Holodeck Nested Diagram
Figure 1: Holodeck Nested Diagram

















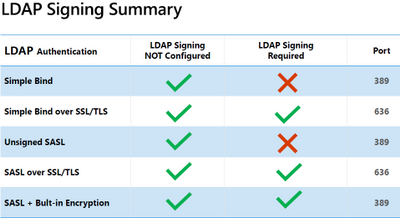
You must be logged in to post a comment.